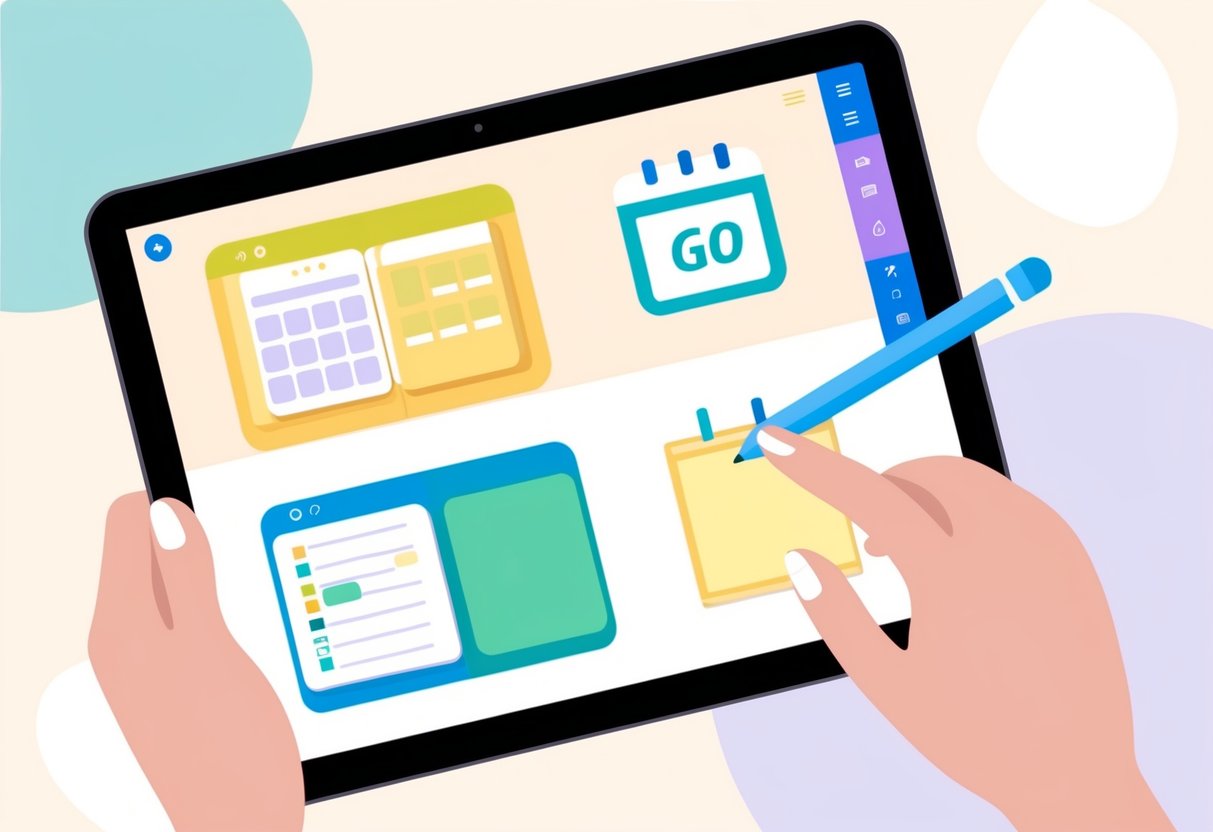If you’ve ever felt like your days are a bit of a blur, digital planning might just be the thing that helps you bring some order and clarity. Using a digital planner in Goodnotes means you can tweak your schedule, set routines, and keep tabs on your goals — all right from your iPad or phone. Yes, it’s actually exciting once you get the hang of it! With just a few taps or scribbles, you’ll add events, toss together to-do lists, and mark up your weeks in whatever way actually works for you.

If you’re already a Goodnotes user — or just considering switching over from paper to something a little bit more techy — getting up and running with a digital planner is pretty straightforward. You can import planner files, add hyperlinks for quick jumps, and make each page your own with notes or even digital stickers (yes, they’re a thing! For real.).
At Planuli, we’ve put together digital planners that play nicely with Goodnotes, making it easier to stay on top of things all week long. Whether you’re planning for work, school, or just life in general, digital planners can sneak their way into your daily routine and become surprisingly essential and pleasant.
Getting Started With Digital Planners in Goodnotes
Using a digital planner in Goodnotes is a pretty flexible way to keep track of tasks, appointments, and anything else you’ve got going on amidst the busyness of life. Once you’ve got the right setup, planning actually feels kind of easy — especially if you’re on an iPad with an Apple Pencil.
What Is a Digital Planner?
A digital planner is basically an interactive PDF that looks like a paper planner, but it’s built for your tablet. You’ll usually get dated or undated layouts, clickable links to jump around, and built-in options for daily, weekly, and monthly planning.
You can scribble, highlight, and erase just like you would on paper, but with extra perks — like unlimited pages and templates you can duplicate as much as you want. Most digital planners, especially our own, come with spots for goals, trackers, and to-do lists. The flexibility is honestly one of the best parts: rearrange pages, stick on digital stickers, or just search for what you need in seconds.
They’re reusable, eco-friendly, and way more adaptable than your average paper diary. Once you get used to it, going back to paper feels a little… clunky?
How Goodnotes Supports Digital Planning
Goodnotes is huge in the digital planning world, especially for iPad users. It’s popular for a reason — it handles interactive PDFs really well, so you can just tap links and jump straight to any section.
Writing with the Apple Pencil feels natural (sometimes even better than pen and paper, honestly). The lasso tool is a lifesaver — you can move notes, doodles, or stickers anywhere you want. Copying, pasting, and shuffling pages around is quick, so you’re not stuck with a fixed order or layout.
There’s a lot you can change, too. Swap pen colours, drop in images or stickers, and even write over imported files. Goodnotes automatically saves your planner to the cloud, so you don’t have to worry about losing anything and can access it from different devices. Super handy.
Essential Tools and Devices for Digital Planning
Let’s be real: the iPad is the go-to for digital planning, especially if you’ve got an Apple Pencil. The screen size, battery, and responsiveness just make daily planning easy. Both the iPad Air and iPad Pro work great with Goodnotes and the latest Apple Pencil.
Key tools you’ll want:
- iPad (ideally with Apple Pencil support)
- Goodnotes app (get the latest version if you can)
- A good digital planner PDF—planjuli.com has plenty
- Cloud backup (iCloud, Google Drive, Dropbox) so you don’t lose your stuff
Sure, other tablets and styluses might work, but honestly, iPad plus Apple Pencil is just a smoother, more satisfying experience. The right stylus and a solid note app are pretty much must-haves for digital planning that actually works.
Setting Up Your Digital Planner in Goodnotes
Getting started isn’t complicated. You’ll basically import your planner file, customise layouts to fit your life, and build an organised system that makes sense for you. It all adds up to a productive experience that you’ll quickly fall in love with.
Importing Templates and Planners
First, download your digital planner or template PDF (planjuli.com is a solid place to start 😉). Goodnotes handles PDFs natively, so importing is a breeze: open Goodnotes, tap the plus (+) icon, hit Import, and find your file (usually in iCloud, Dropbox, or wherever you saved it). Tap to confirm, and you’re in.
Every page of the PDF becomes its own page in Goodnotes, so all the hyperlinks and tabs work as intended. If you’re using undated or yearly planners, it’s worth paging through to make sure everything lines up. Using a planner that’s actually made for Goodnotes saves you from a lot of hassle and weird navigation issues.
Customising Your Digital Planner
Personalising your planner is not only possible but also quite fun. In Goodnotes, you can use the pen, highlighter, shapes, and text tools to fill things out and make it yours. Add labels, headings or custom reminders with the text feature. Mix up colours and pen styles until you find a look that just clicks for you.
Stickers? Oh yeah — import sticker sheets for a bit of flair or even just to mark important stuff. On Planjuli, you’ll find sticker packs which can actually make planning feel less like a chore and more like a cute act of self-care.
You can also add pages anywhere you want. Drop in extra notes, build out new weekly spreads, or duplicate layouts you like. Customise as much (or as little) as you want — appointments, goals, random thoughts, whatever you need.
Organising Your Planner With Folders and Tabs
Staying organised in Goodnotes is pretty simple once you get the hang of folders. Just tap the folder icon in the documents view, give your folder a name like “Work,” “Personal,” or “Projects,” and drag your planner inside. Makes life less cluttered, honestly.
Most Goodnotes planners come with clickable tabs along the edge — tap one, and you’re instantly at your monthly or weekly overview. No more endless scrolling. You can also use bookmarks for quick access to your most-used sections or important dates.
If you’re juggling big projects, try subfolders for each goal or client. It sounds a bit extra, but it really does help. Layered organisation turns your planner into a kind of all-in-one hub, so you’re not hunting for things every time you open the app.
Core Features and Functions for Effective Planning
Digital planning in Goodnotes is all about clear organisation and flexibility. With the right mix of visuals, navigation, and structure, you can build a system that actually works for your day-to-day life — even when things get a bit chaotic.
Creating and Managing To-Do Lists
One of the best things about a digital planner in Goodnotes is how easy it is to make to-do lists that fit your style. You can add, delete, or shuffle tasks around using the lasso or eraser tools. Handwriting recognition means you can jot things down fast, and the search function is a lifesaver when you’re looking for something specific (or just that one recurring task you keep forgetting).
To track what’s done, check things off with boxes, highlights, or a good old strikethrough. Layered to-do lists—separating personal, work, and study — can help keep things from getting overwhelming. Planjuli planners have templates for all sorts of lists, whether it’s daily, weekly, or project-based.
Need to share or export a list? Easy. You can also duplicate templates for recurring checklists, so you’re not rewriting the same stuff every week. It’s a small thing, but it adds up and keeps you focused.
Using Digital Stickers and Decorative Elements
Stickers aren’t just for fun — they can actually make your planner more useful. Drag stickers from your sticker book into your planner to highlight events, decorate dates, or drop in a little motivation. Planjuli has digital sticker sets for both the practical and the pretty, with icons for everything from meetings to birthdays.
Stickers are great for making important stuff stand out—maybe a red sticker for urgent things, or a green tick for done tasks. Decorative washi tape, frames, and banners can help break up sections, too, so you’re not staring at a wall of text.
Just don’t go overboard. Too many digital stickers can make things messy, so save them for highlights and motivation, not every empty space.
Incorporating Weekly Pages and Layouts
Weekly pages are where you get the big-picture view — routines, appointments, goals, all in one spot. Make sure you pick whatever fits your brain best — hourly breakdowns or wide-open task lists.
Duplicate blank weekly templates to save time, or just copy-paste last week’s if your schedule doesn’t change much. Hyperlinked tabs and page jumps make moving around your planner a breeze.
Some weekly page templates include checklists, habit trackers, and note sections. It’s nice to have everything in one place — review your priorities, track habits, or jot notes without flipping around. Handwriting, highlights, and stickers all work here, so you can really make it your own.
Enhancing Productivity With Goodnotes Tools
Goodnotes comes loaded with features that can make your digital planner even more powerful. With a few smart habits, you can speed up your workflow, organise plans and actually enjoy the note-taking process a bit more.
Writing and Note-Taking Techniques
Goodnotes is flexible when it comes to note-taking. You can switch between handwriting and typing on the fly. The handwriting tool is perfect for quick notes, lists, or even a random doodle. If you need to add longer text, headers, or meeting notes, just type it out — it’s all easy to organise later and you can pick virtually any font you like.
Custom templates let you build daily, weekly, or monthly spreads to match your routine. Use text boxes and highlighters to call out important stuff. Digital sticky notes, colour coding, and keywords help keep things clear and searchable.
Bullet points, checklists, headings—they all work great in Goodnotes. These little touches keep your plans structured and actionable, so you’re less likely to let something slip through the cracks.
Utilising the Lasso Tool for Flexibility
The Lasso Tool is one of Goodnotes’ best features, hands down. You can select handwritten notes, typed text, images, or stickers—then move, resize, or copy them wherever you want. It’s a huge help when you need to reshuffle plans, move tasks to a different day, or just group related notes together.
Say you want to copy a checklist to next week’s page or shift reminders around—just draw around them, tap, and move. You can even reorder notes, merge sections, or turn handwriting into text for editing.
Tip: For stuff you do every week, lasso your checklist and paste it onto future pages. It keeps your routines rolling without extra effort.
Maximising Apple Pencil Capabilities
Pairing the Apple Pencil with Goodnotes? Honestly, it feels almost like writing on real paper — super precise, which makes jotting things down in your planner kind of addictive. Thanks to pressure and tilt sensitivity, your handwriting, doodles, and random annotations actually look and feel personal. And if you’re using a model with the double-tap feature, erasing little mistakes is weirdly satisfying (and saves you from a cluttered mess).
Highlighting birthdays, underlining reminders, or just sketching out ideas — doing it all right on your planner templates is a breeze with the Pencil. Plus, Goodnotes’ handwriting recognition means you don’t have to panic if you forget where you wrote something; just type in a keyword and voilà, it’ll pop up weeks later.
For more control, tweak the pen’s thickness, play with colours, or switch up the style depending on what feels right for your plans or mood. The Pencil keeps up with you, so it’s easy to mark up your days, scribble out goals, or just keep your planning habit going (even if you’re not always perfectly organised).
Discover Planjuli Digital Planners
If you’re using Goodnotes and crave a digital planner that actually combines the benefits of digital with the timeless charme of paper, Planjuli digital planners might be just what you’re after. There’s something satisfying about jotting things down with your stylus, and these planners somehow manage to capture that vibe — while still giving you all the perks of digital tools.
Planjuli planners come equipped with daily, weekly and monthly templates, so you can keep up with your tasks, appointments, habits — whatever you need to wrangle. And hey, you can customise your planner with inserts and digital stickers, which honestly makes planning feel a lot more personal (and a bit more fun, if you ask me).
Key benefits:
- Gets you that digital convenience without losing the paper feel
- Layouts you can adapt for your daily schedule or goals
- Works with Goodnotes, Notability, and most PDF apps out there
The designs aren’t just functional — they’ve got a certain elegance that actually makes getting organised feel a little more enjoyable. Planjuli’s layouts strike a nice balance between being useful and looking good, so planning doesn’t feel like a chore.
Maybe you’re brand new to digital planning, or maybe you just want to step up your productivity game. Either way, the Planjuli daily digital planners pull together all your notes, plans, and creative ideas in one spot. Oh, and there’s a 10% discount on your first order if you’re thinking about giving it a try. 😉